Browser Configuration
Important! If you ever decide to remove BFilter, you will have to undo
the changes you are going to make, or your browser will stop working. If you
feel uncomfortable about it, I suggest you to install another browser such as
Firefox or
Opera (both are free),
and don't touch your main browser's configuration.
Mac OS X
On Mac OS X, you are not supposed to change your system-wide proxy settings. BFilter's installer duplicates your network profiles and configures those duplicates to use BFilter. To start using BFilter, just switch to a network profile prefixed with "(BF)".Some programs (Firefox, Opera) don't use system-wide proxy settings, providing their own proxy configuration. To make such programs use BFilter, you need to manually configure their proxy settings, just like you would under Windows or Linux.
Internet Explorer
Go to Tools -> Internet Options.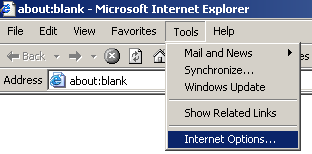
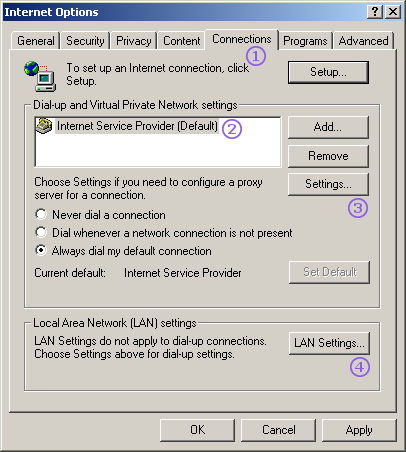 (1) Select the Connections tab.
(1) Select the Connections tab.(2) If your internet provider appears in this list, click (3), otherwise click (4).
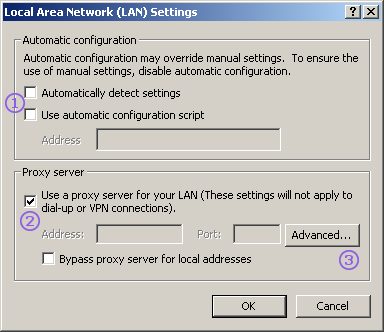 (1) If any of these two check boxes are checked, stop right here.
You will need assistence from your network administrator to properly configure BFilter.
(1) If any of these two check boxes are checked, stop right here.
You will need assistence from your network administrator to properly configure BFilter.(2) Check this one.
(3) Click Advanced...
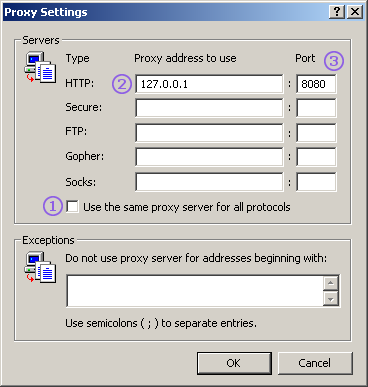 (1) Uncheck this one.
(1) Uncheck this one.(2) Put 127.0.0.1 in there. What is 127.0.0.1 and why not use localhost instead?
(3) Put 8080 in there.
Firefox
Go to Tools -> Options.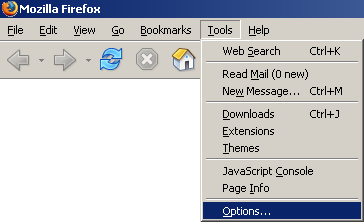
 (1) Select General.
(1) Select General.(2) Click Connection Settings...
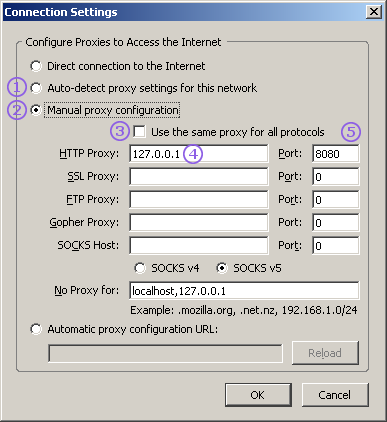 (1) If this one is selected, stop right here. You will
need assistence from your network administrator to properly configure BFilter.
(1) If this one is selected, stop right here. You will
need assistence from your network administrator to properly configure BFilter.(2) Select this one.
(3) Uncheck this one.
(4) Put 127.0.0.1 in there. What is 127.0.0.1 and why not use localhost instead?
(5) Put 8080 in there.
